Windows 11
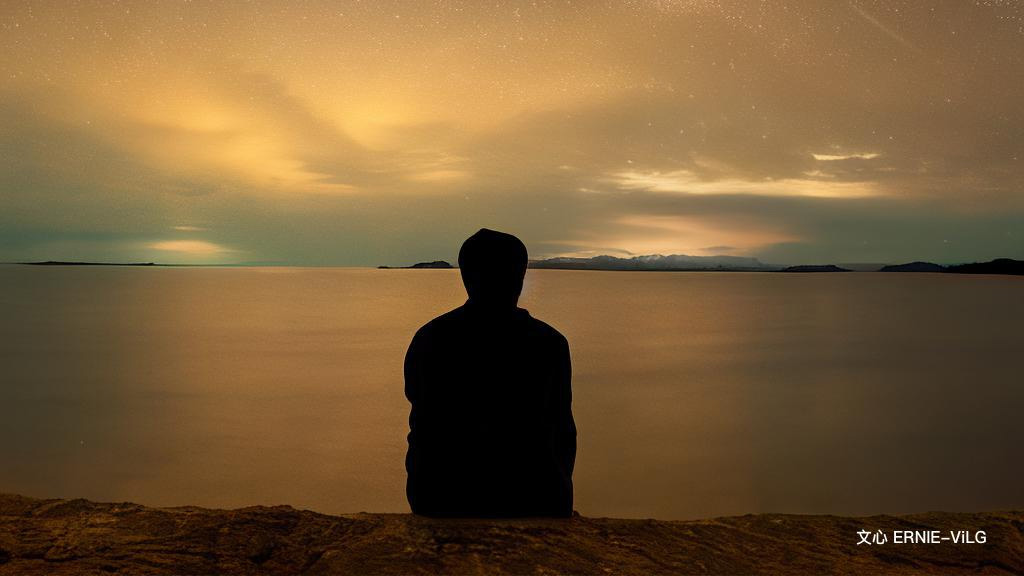
mount webdav with http protocol
- modify register
In windows,httpsis the default protocol of webdav, for enablehttpandhttpssupport setBasicAuthLevel=21
2
3
4Windows Registry Editor Version 5.00
[HKEY_LOCAL_MACHINE\SYSTEM\CurrentControlSet\Services\WebClient\Parameters]
"BasicAuthLevel"=dword:2
"FileSizeLimitInBytes"=dword:ffffffff - restart
webclient service1
PS C:\> Restart-Service -Name webclient
- mount http://webdav.nas.net to z:
add hyper-v for Win home edition
1 | pushd "%~dp0" |
add gpedit for Win Home Edition
1 | @echo off |
VMWare
Enable VT-x
- Enable your Virtualization in
BIOS - Disable
Hyper-VandWindows Hypervisor PlatfformatTurn Windows Features on or offin control panel. - Type command in
CMD/PowerShell(Runs as Admin)1
bcdedit /set hypervisorlaunchtype off
- [Option] Go to
Device Security–>Core Isolation–>Core Isolation Details–> Turn offMemory Integrity - Reboot system.
- After that Intel VT-x and other feature were detected in VMWare.
install vmware-tools in win7
- Close the virtual machine which named
Windows7. - View the virtual machine settings, then remove the floppy disk.
- Enter the Win7 virtual machine again, and “Install VMware Tools” again.
Driver Signature Problem
In 2019, Microsoft upgraded the driver signing algorithm from SHA1 to SHA2. Since Windows 7 *only supports SHA1 and the VMware Tools driver uses SHA2 signature, so the driver cannot be installed.We need to download and install patch kb4474419 to make Win7 support SHA2 algorithm.
Hyper-V
Share devices with your virtual machine
Hyper-V Enhanced Session Mode
Prerequisites
- Hyper-V version newer than 2012R2.
- The virtual machine is a “second generation” virtual machine.
- The guest virtual machine operating system version is Windows 2012 and later.
- Open the server enhanced session mode.
- Turn on user enhanced session mode
Operation steps
- Open Hyper-V settings, locate “Server - Enhanced Session Mode Policy” and make sure “Allow Enhanced Session Mode” is checked.
- Open Hyper-V settings, locate “Users - Enhanced Session Mode” and make sure “Allow Enhanced Session Mode” is checked.
- To create a new virtual machine, select “second generation” virtualization.
- Note that the second-generation virtual machine’s setup interface does not support the IDE channel, so the virtual disk can only add a SCSI channel. Systems earlier than Windows Server 2012 version are not supported to boot from SCSI channel, so to enable enhanced session mode, the guest system should be Windows Server 2012 or later.
- Once all the above conditions are met, open the Hyper-V virtual machine connection and the Remote Desktop Settings dialog box will pop up automatically.
Cannot use Enhanced Session Mode
If the above conditions are met, but still cannot use the enhanced session mode. Then:
- Go to the virtual machine
2.Settings–>Accounts–>Login Options–>Turn off Windows Hello.
Default switch no dhcp
No dhcp server
1 | $ Get-NetIPInterface |
Hyper-V no Internet issue for Windows 11/10
If your Windows 11 Hyper-V no Internet access (or other late versions like Windows 10 or Windows Server 2019), you can try sharing your host network connection with Hyper-V. It is necessary to note that you need to create a new virtual network switch and specify a network adapter first before sharing the network connection in Hyper-V.
- Step 1. Add a new Virtual Network Switch in Windows 11
- Access to Hyper-V Manager and shut down the Windows 11 virtual machine. Then right-click the VM and select Virtual Switch Manager.
- In the opened wizard, click New virtual network switch >> External >> Create Virtual Switch.
- Type a name for the new virtual network switch, and select External network >> Realtek PCIe GBE Family Controller >> Allow management operating system to share this network adapter.
- Step 2. Specify the configuration of Network Adapter
- Back to Hyper-V Manager, select the virtual machine and Settings.
- Click Network Adapter, and select the virtual switch you created. Click OK.
- Step 3. Share the Network Connection in Hyper-V
- From the desktop, click the Network icon and open the settings.
- Click Status>>Change adapter options to find the virtual machine network.
- Right-click it and select Properties >> Sharing >> Allow other network users to connect through this computer’s Internet connect. Then from the below box, select the created network switch. Click OK.
- Power on the Windows 10 virtual machine to check the network status.
IKEV VPN
Automatically open VPN and modify routes
1 | C:\WINDOWS\system32\rasdial.exe haven200 |
WSL2 Kali
Install desktop environment
- Win-KeX
- Manual installation steps for older versions of WSL
No Internet
1 | :~$ nano /etc/resolves |
Reference:
- Vt-x enabled in bios but not working in windows 11
- Virtualization Intel VT-xEPT it not supported on this plataform
- csdn_VVmare Tools
- 51cto-Hyper-v
- ubackup.com
- Win-KeX
- Manual installation steps for older versions of WSL